Posted 16th August 2017 •
By Design Bundles
If you're a graphic designer, there are many powerful programs you can take advantage of to make your designs. One of the most popular is Adobe Illustrator. Illustrator is a program used to create vector images, and it's a powerful solution for creating typography, icons, logos and more.
If you're a designer who uses Illustrator, check out the following tips. They can make your experience using InDesign easier -- and help your designs look better than ever.

Take Advantage of the Scissors Tool
If you want to take away a piece of a path in Illustrator but you don't want to change the path's shape, there's a tool for you: the Scissors tool.
It's hidden with the Eraser (to the right of the eraser button) and you can remove sections of a path simply and easily -- without messing up any of the rest of your design.
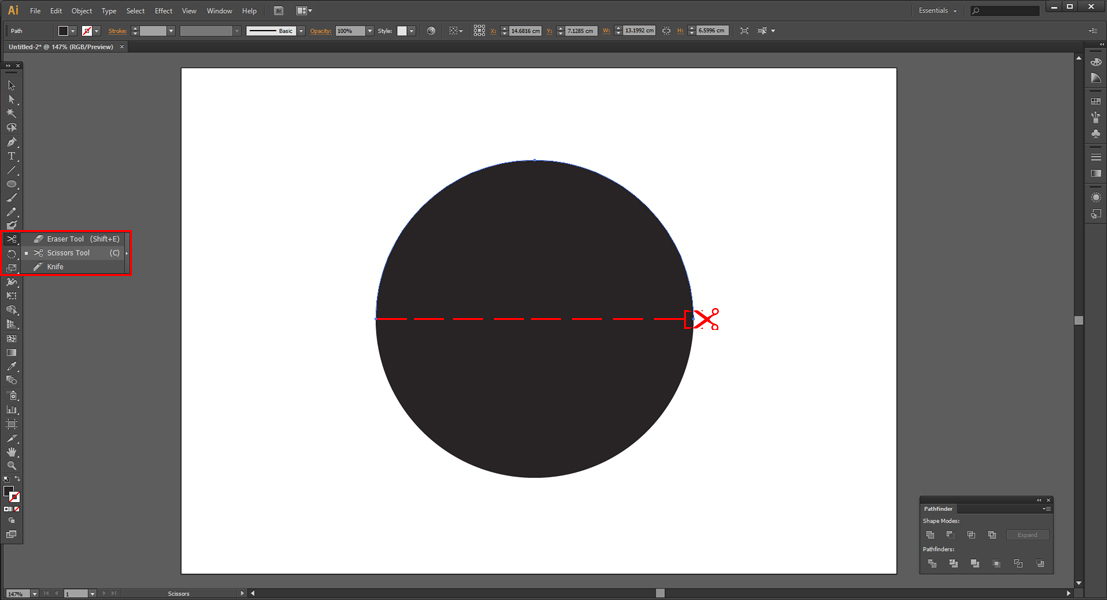
Use Pre-Made Patterns
In Illustrator, patterns are a great way to fill images and create eye-catching graphics. Luckily, Illustrator actually has a pre-made library of patterns, so you don't have to spend time creating your own.
To find the library of patterns, open the menu for the swatches palette, then go to Open Swatch Library and click on patterns.
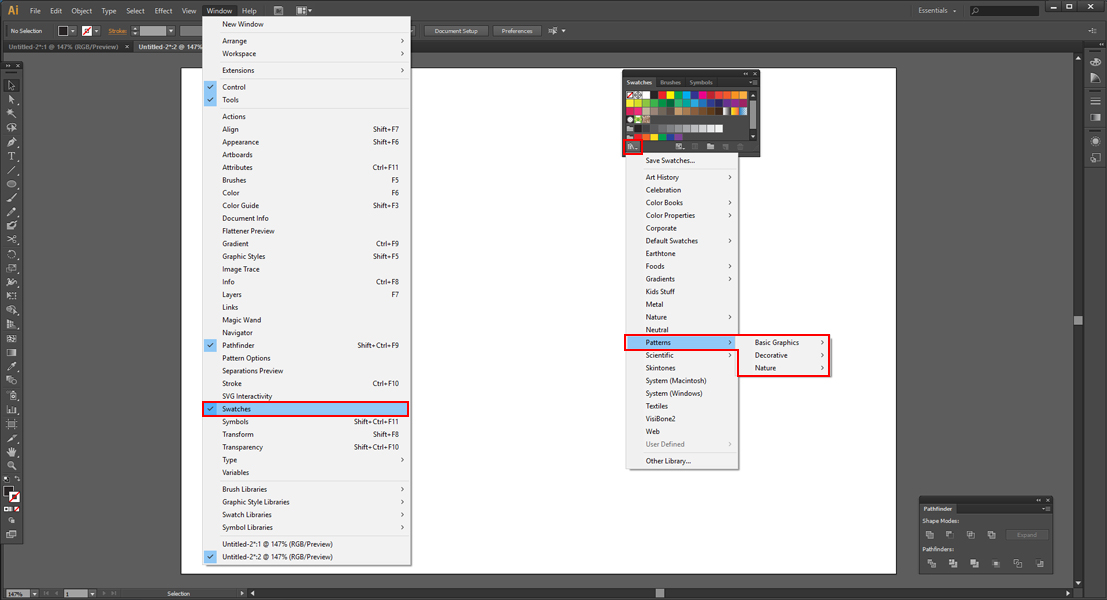
There are hundreds of outstanding options you can choose from!
Use Rulers for Straight Lines and Balance
If you're a designer using Illustrator, you should be using the rulers tool. To access rulers, click on View, then go to Rulers then Show Rulers. (Or, simply hit Ctrl + R.) Rulers are helpful because you can precisely set the size of your image, or you can measure different objects in your artboard.
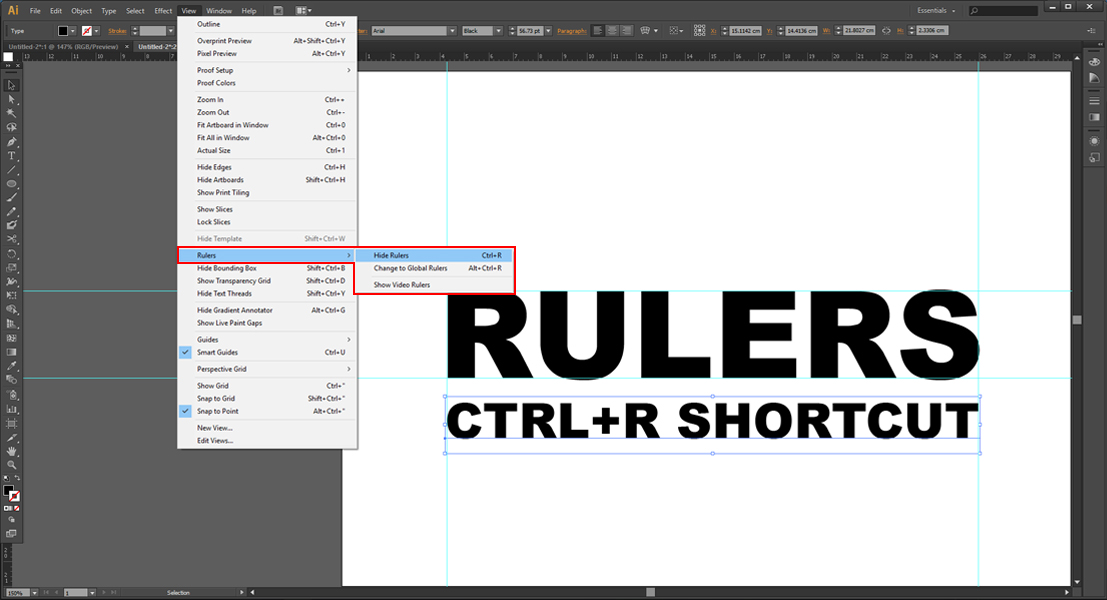
Change Up Your Type
Illustrator offers tons of tools for any designer that likes to change up their typefaces or manipulate letters and words. To do so, select the text you want to play with. Then go to the Type menu and select Create Outlines.
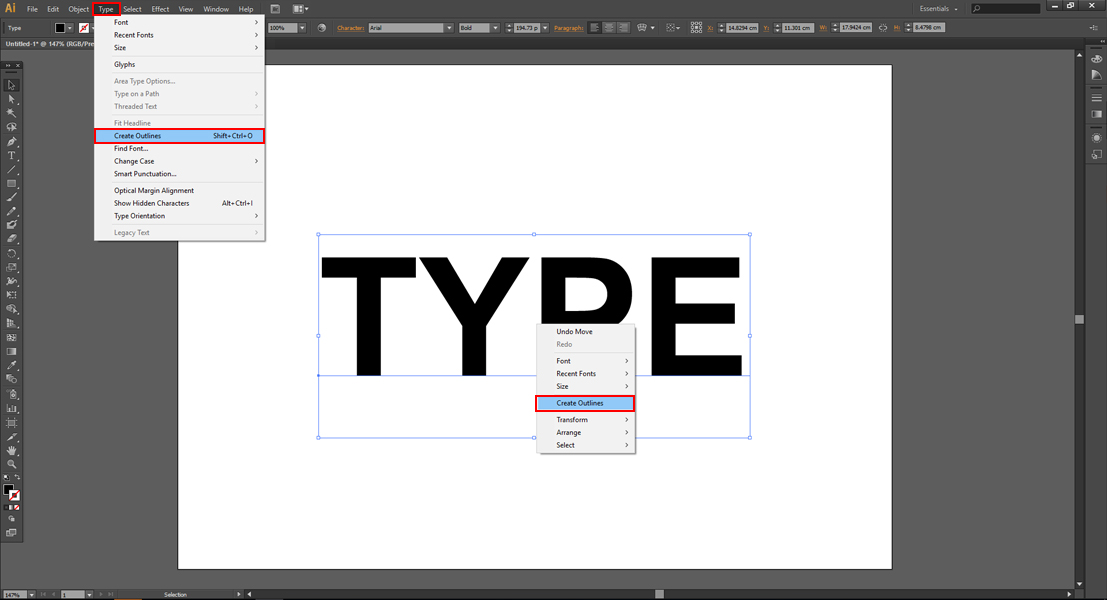
This will turn your letters into a set of outlines, which you can then edit as you see fit.
Scale Strokes and Effects
When you resize an object in Illustrator, the stroke and effects you have applied remain the same. You may want to have those change in scale with the object. To do that, go to Edit then Preferences then General.
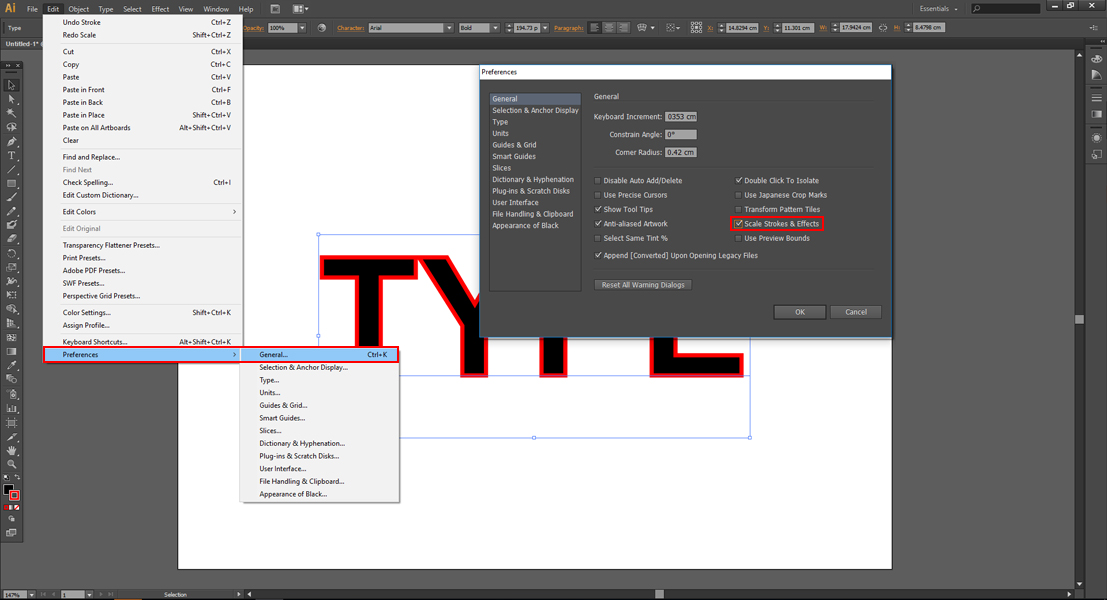
There is a box in that window for Scale Strokes & Effects. Check that box, and the edits you've applied will change in scale.
Create Gradients Using Blends
You can create beautiful color gradients in Illustrator using the blend tool. In order to create a gradient, create two shapes that have two different color fills. Then, select the blend tool and click on the first object. Then, click on the second object.
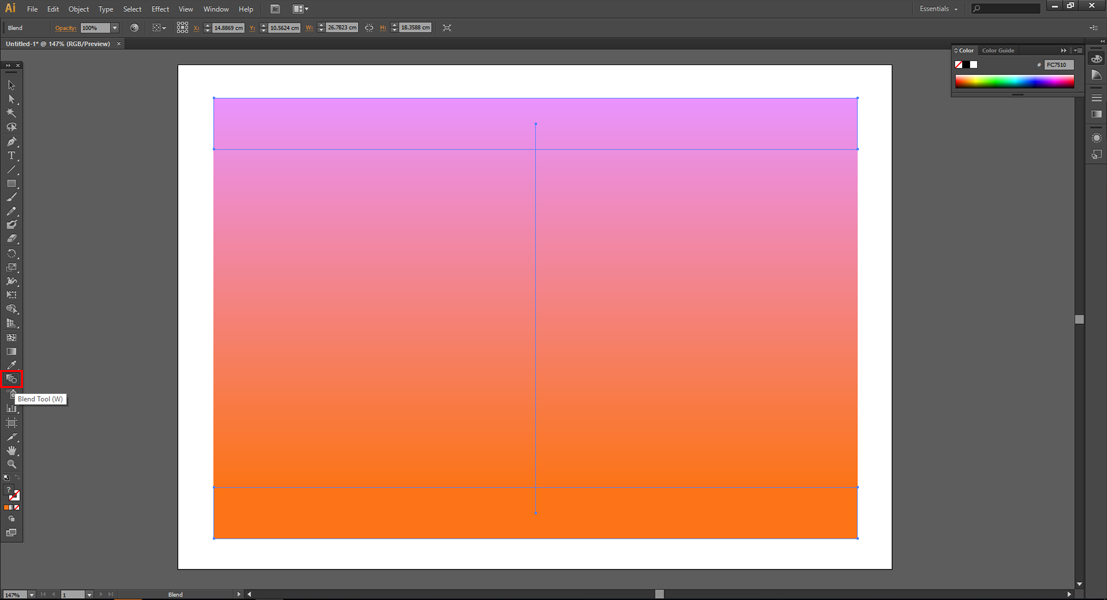
You can also switch up the type of blend that is being applied by double clicking on the blend tool before you blend two objects together.
Edit and Change Similar Objects at Once
If you've drawn complex designs in Illustrator, they probably have loads of shapes in them.
When you want to change something about all of the elements in your drawing that have something in common (say, they're all the same color).
Then it might be a headache to go through and try to select each one to change.
Instead, you can select and change them all at once, by selecting one of the objects, then going to Select and choosing Same. You'll have a menu of options to choose from.
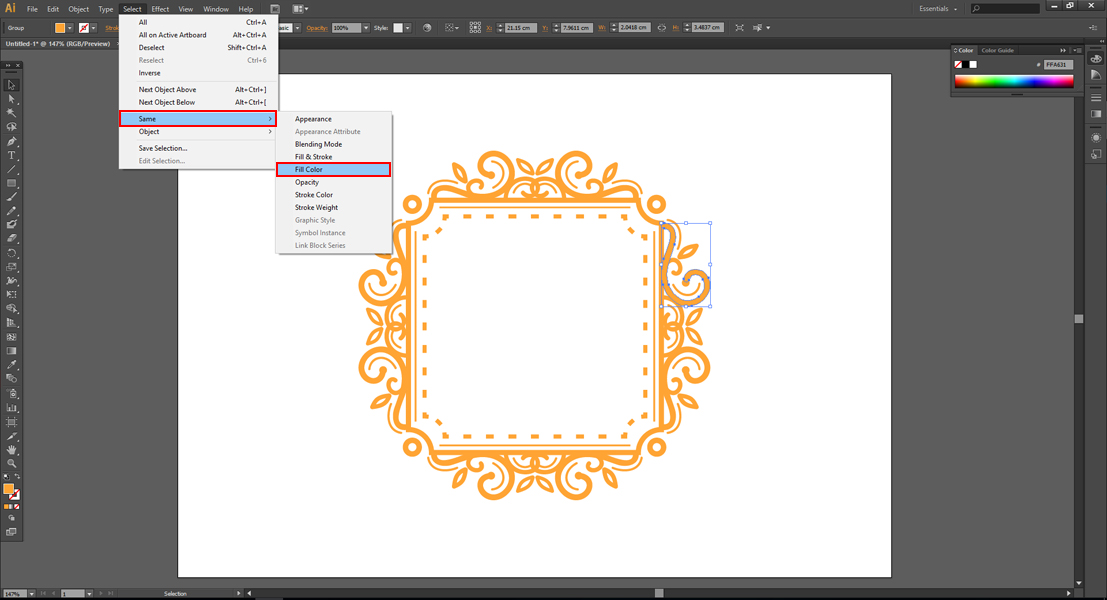
Choose the similarity between the objects, which allows you to edit them all at once.
Use the Warp Effect Tool
The warp tool in Illustrator is a super easy way to change an object's appearance without having to draw a new object yourself. The wrap tool can change the shape of an image or text, and you can access it on the upper toolbar by clicking on Effect and then Warp.
There are warp options -- like the percentage you want the image distorted horizontally and vertically and the style of warping you want.
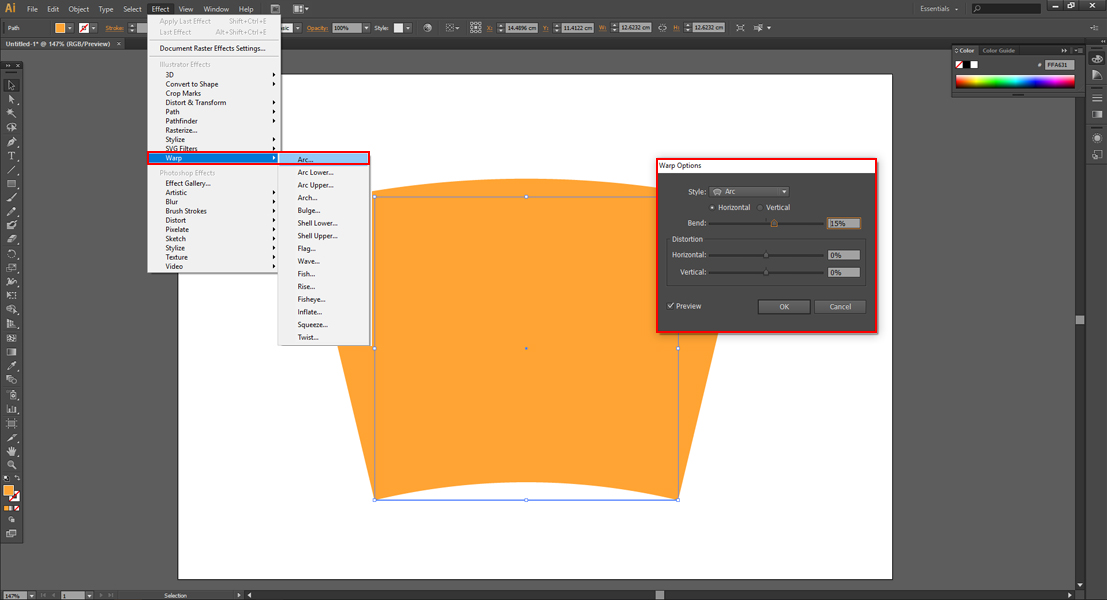
You can also preview the warp before you put it into your design.
Use Global Colors
You can set a color swatch to be a global swatch if you're going to use the color again. This can save you time and energy so you don't have to pinpoint or create the color each time you do a new design. To make a swatch global, double click on that swatch in the swatches panel, then click Global, then Ok. You'll be able to use it again and again.
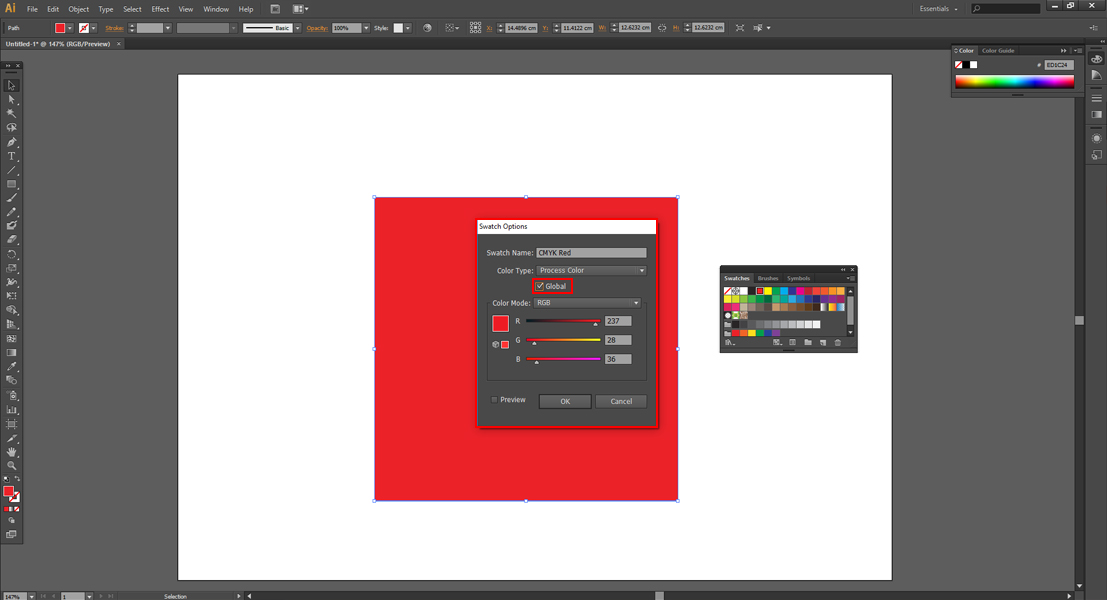
Copy Color From Anywhere
If you like a color and you want to use it in a different part of your design, you can copy it easily. Just use the eyedropper tool. Select the eyedropper tool, then click the color you want to copy.
Don't let go of the mouse, move the eyedropper to the place you want to put that color, release, and voila! You'll see the color right where you want it to be.
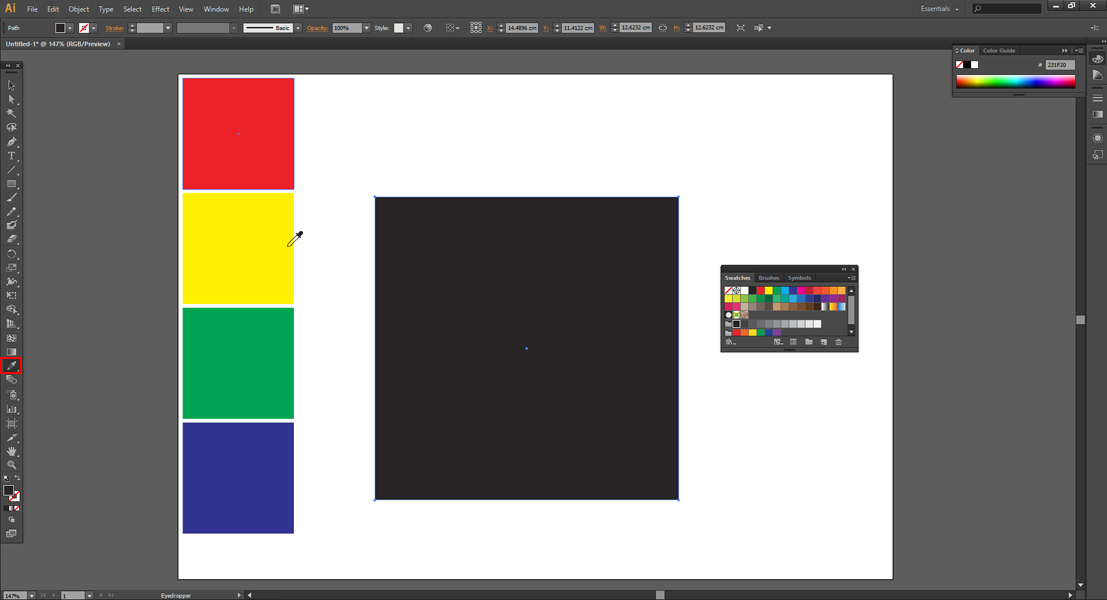
If you're a designer that uses Illustrator to design, then you should check out the design elements available on DesignBundles.net. You can find typefaces, images, graphics, logos and more, which will enhance your designs and make the process of designing in Illustrator even easier.


