
Here’s a look that popped up recently, with someone asking where they could find a font with stitches in it. While there are a few fonts out there with this look, it’s also an effect you can apply to ANY font. Today we’ll take a look at how to get the same effect in both Inkscape and Illustrator.
The effect is done in the same way in both programs; mostly just the terminology for the steps is different.

We’ll start out in Inkscape, typing out our word:

Next up, we need to turn the letters from typeable text into vector objects:

We’re going to do this in two steps. With your text selected, first to go Path > Object to Path. This converts the typed text into six vector objects, one for each letter. Then go to Path > Combine.
This takes those six smaller vector objects and combines them into one big vector object.

Next up, you’ll want to create a second layer. In the Layers panel (Shift + Ctrl + L to get that panel to pop up, if you don’t keep it up in your toolbar; I think on a Mac, you substitute the Cmd key for the Ctrl key.) click on the blue plus sign to add a new layer.
Copy your text from layer 1, then lock layer 1 (click on the little padlock icon) and selectlayer 2. Use Edit > Paste in Place; this pastes your copy exactly on top of the original text.
Change the color of the top layer of text to whatever you like, as long as it’s different from the bottom layer color. Lock down that top layer, and unlock the bottom layer again.

Select your bottom layer of text with the Edit Paths by Nodes tool (just below the regular black arrow on the left-side toolbar). You’ll have all of the nodes in your vector object show up as little gray diamonds. (It looks like the top layer is selected, but it's actually the bottom layer selected. That Paste in Place stacked them perfectly!)

Now we’re going to do an offset on that lower layer of text. Go to Path > Dynamic Offset.

All of the nodes should disappear, leaving you with a dashed line around the text, and one solitary little diamond along the top. Click and drag upward on that diamond in order to make the text uniformly larger.
Remember, this is the bottom layer, which I left black. The upper blue layer is still hanging out on top.
Once you have the text enlarged to the size you want, you’ll need to turn its new shape into a fresh vector object. Just like earlier go to Path > Object to Path, then Path > Combine.
That’s all we’ll be doing to the bottom layer! Lock it back up, and unlock the top blue layer. It’s time to get stitchy.

Open up the Fill and Stroke panel by using the Shift + Ctrl + F shortcut. With your top layer of text selected, Go to the Fill tab and click on the X option (this removes the blue fill color).
Then in the Stroke paint tab, click on the solid box just to the right of the X. Use the color sliders to make this stroke any color you like, as long as it’s different from the color of the offset text on the bottom layer.
So for this tutorial, I want anything but black, since my bottom layer is black. I opted for orange.

Your stroke will most likely start out as a solid line around the outside of the top layer of text. Move over to the Stroke style tab, and in the Dashes drop-down menu, choose one of the dashed line options.
In my screenshot, there are three dashed line sets at the bottom of the image; I went with the middle of those three. But there are TONS more options in that list! Play around and fine one that suits you.
If your dashes are too wideor too narrow, use the Width setting to make them smaller or larger. Just click the up and down arrows next to the number.
I have no idea why mine defaulted to the ultra-specific 1.795 mm. Why not just 1.8? We may never know.
Below Dashes, you’ll see some other possible options. Join dictates whether the corners of your strokes are rounded, squared, or cut at a 45-degree angle. Cap dictates whether the ends of your dashes are squared off or rounded.
The number to the right of Dashes can be raised to adjust your dash spacing. Play around with your options until you get a result you like!

We’re in the home stretch! Once you get your dashed lines the size you like them, you can go to Path > Stroke to Path in order to make your changes permanent, and turn those dashes into vector objects of their own.
Yes, you’ll end up with a TON of little gray diamonds.
If you're making this design in paper or vinyl, and you want to cut your stitches out of one color, and apply them over the top of the base letters in another color, you’re done! You have two sets of vector shapes: the offset text on the bottom layer, and the stitches on the top.
If, however, you want to subtract those stitches out from the lettering, so they’re transparent. For example, if you’re creating this in vinyl and want the background color to show through the stitches.
We have one more step:

Using the Edit Paths by Nodes tool, select both the stitches and the lettering behind the stitches. Click on one, and while holding down the shift key, click on the other.
When everything is selected, you’ll see a TON of little diamonds around everything. Then go to Path > Difference to chop the top layer out of the bottom layer.

And there you have it! One solid vector object with transparent stitches chopped out of it.
Now that we’ve done it in Inkscape, we’re going to look at the whole thing again, but in Illustrator. You’ll see that most of the steps are the same; only the terminology is changed.
Once again, you’ll use the text tool to type out your text. And you’ll convert it from typeable text to vector shapes:

In Illustrator, we do it by going to Object > Expand.
Then we’ll make a copy, and paste it into a new layer, exactly as we did in Inkscape. Open up the Layers panel, if you don’t have it already open, by going to Window > Layers. We even have the same Paste in Place option, so your copies will be stacked perfectly on top of each other.
Just like in Inkscape, turn that top layer a different color, then lock the layer so we’re only working with the lower layer.

I’ve changed the order of the steps a little bit here; just like in the Inkscape tutorial where we ran Combine, turning the six letter vector shapes into one big vector shape, we’re going to do that here as well.
With the lower layer selected, go to Object > Compound Path > Make. The Object menu is a long one; I’ve chopped it in half so as to not have a gigantically long screenshot.

Once again, we’re going to do a dynamic offset on that bottom layer.
In Illustrator, we’ll go to Object > Path > Offset Path. This screenshot is kind of weird, because the right-side menu is the primary menu. Hovering over Path made the left-side menu pop up.
Instead of clicking and dragging on a little diamond, Illustrator gives us a dialog box:

Be sure to tick the box next to Preview to watch your changes in real time.
Adjust the size of your offset in the Offset box at the top. In the Joins box, you can choose whether your corners are squared or rounded. I’ve chosen to go with round joins, to give my text a softer look. But play with the options to see which one looks best for you.
The Miter limit field isn’t doing anything for my particular text, but it indicates how far out the points of your offset shape will go. If you have a particularly sharp letter, like an A that comes to a point at the top, raise the miter limit number to make sure your new top point goes all the way up.
Once you have an offset size you like, click OK.
This will leave you with two grouped objects on your bottom level: the original text from the bottom layer, and the offset text around it. Go to the Pathfinder window (Window > Pathfinder) and click on Unite (the very first shape option) to get all of those objects to merge into one big shape.

Now, let’s lock down the bottom layer, and move up to the top layer. Just like in Inkscape, we’re going to apply a stroke around the outside. (Get to the Stroke panel by going to Window > Stroke.)
Lots of options here! Instead of choosing a dotted line from a set of pre-defined dotted line options, we’re going to build our own. Let’s look at this panel from the top down:
Weight is the width of the strokes; adjust this up or down until they look good to you. Cap is how the end of the dashes should be treated; here, I’ve chosen to have the ends rounded over. Corner applies to how the dashes should react when they turn a corner: square, rounded, or cut at a 45-degree angle. I’ve chosen rounded.
Align Stroke dictates whether your stroke goes along the outside of your shape, along the inside, or splits the difference. (I’ve gone with splitting the difference. You can see the red outline of my original text shape cutting through the middle of all of the dashes.)
Your stroke will be a solid line until you tick the Dashed Line box. Then you can input how long your dashes should be, and how long the gap between the dashes should be. I’ve chosen 10 points for both, but if you look at my preview, the gaps are shorter and the dashes are longer. That’s because I've chosen rounded ends in the Cap setting. They'reencroaching into the gap area a bit. You can always make your gap a little longer to compensate.
Play around with these settings! There’s a lot of fun to be had here.

Once you have your dashed line the way you like it, you’ll want to expand it so your stitches become vector objects. You’ll do that by going to either Object > Expand, or to Object > Expand Appearance and then to Object > Expand.
This will vary depending on how you’ve selected your layer. It’s weird, but go with it. Only one of those options will ever be clickable, and the other will be grayed out.
I’ve left the orange color applied to the original top layer letters as a reminder to myself that I need to remove them. They’re still lurking there, just underneath the shiny new vector objects that are my stitches.

The letters and the stitches are grouped together, so you’ll want to go to Object > Ungroup. You’ll most likely have to ungroup things twice: for me, the first clickungrouped the letters from each other, then the second ungrouped the stitches from the base letters.
Now you can delete the orange letters, leaving you with a set of vector stitches on top of your offset letters.

Once again, if you want to print or cut the two layers in different colors, you have the files you need. But if you want to subtract the stitches out of the text, you can do that too.
Select both the text and the stitches, then open up the Pathfinder (Window > Pathfinder) and click on the Minus Front option.

The stitches get cut out of the text, and you’re left with one big solid vector shape with transparent holes for stitches!
So there you have it: one effect, two programs. And if you read through both, you’ll see that Inkscape and Illustrator aren’t that different after all! A few differences in terms, but most of the same effects can be achieved.

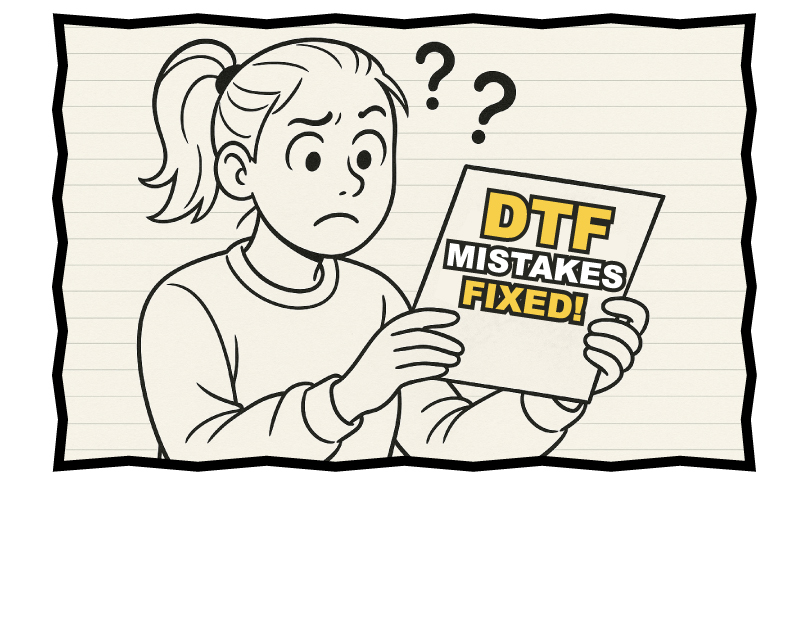
DTF Troubleshooting Guide: How to Fix Common Problems & Get Perfect Results Every Time

Let's Judge Books by Their Covers!

Ask a Font Creator: DIY Swashes in Inkscape
By using our website you consent to all cookies in accordance with our cookie policy.
