Posted 20th November 2018 •
By Design Bundles
So you bought a fabulous Design Bundle from DesignBundles.net and are ready to start playing with all of those amazing files you just downloaded.
The thing is that you want to make some changes to some of the files so they represent your design work a bit more. What is the best way to go about that?
Well lucky for you there are a few options and guess what? They are all FREE!(for the basic versions at least)
First option: Silhouette Studio
The basic version of Silhouette Studio that works with the Silhouette CAMEO is a free download for anyone to try. You don't have to own the cutting machine to use this powerful design software. If you're on the fence about buying a machine you can test drive it first to see if you're comfortable using it to create or manipulate images you've purchased.
I have several tutorials on how to use the software on this blog. Check out a few of them to see how to create a project from start to finish.
Second Option: Cricut Design Space
Same as the Silhouette Software, you don't have to own the machine to use their design software. Cricut Design Space is actually online based so as long as you have working internet you're good to go.
Again, there are a few tutorials on how to use that software to complete a project from start to finish, with the step by step screenshots, on the blog for you to review.
Third Option: Inkscape
Inkscape is a professional vector graphics editor for Windows, Mac OS X, and Linux. It's free and open source!
I'm going to show you how to edit a cut file from the Christmas Craft Bundle Volume 2 (Expired now). You can find Christmas SVGs here.
Start by opening the file.

Next, making sure the selection tool (black arrow in the top left corner) is being used, you can click on each individual element to resize, delete, or move as you wish.
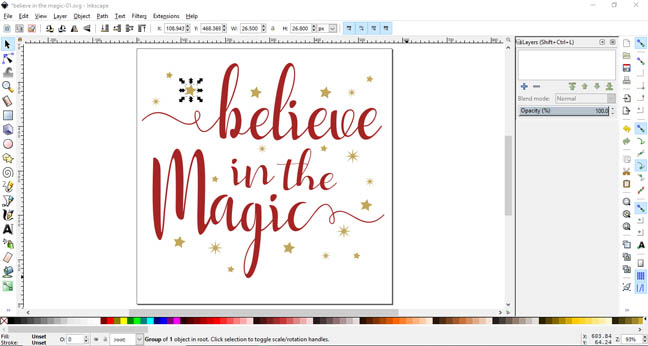
As you can see, I enlarged the 2 stars in the top left corner of the file.
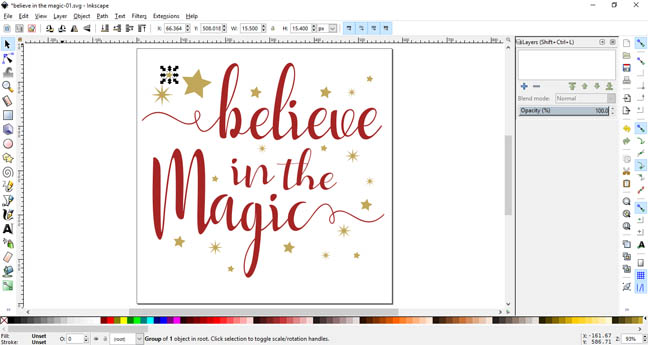
If you click on the words they are currently grouped together as one large file.
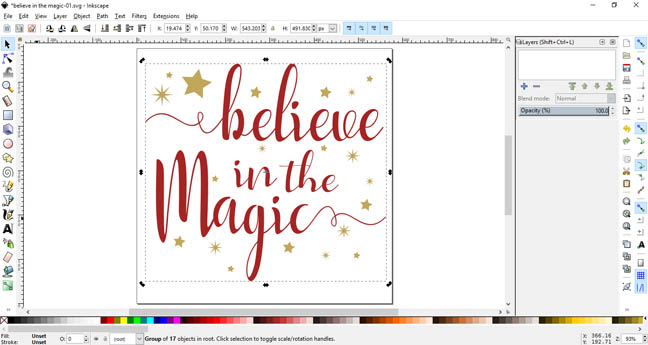
If you want to be able to change each letter you can right click on the image to pull up a shortcut menu. Select "ungroup"
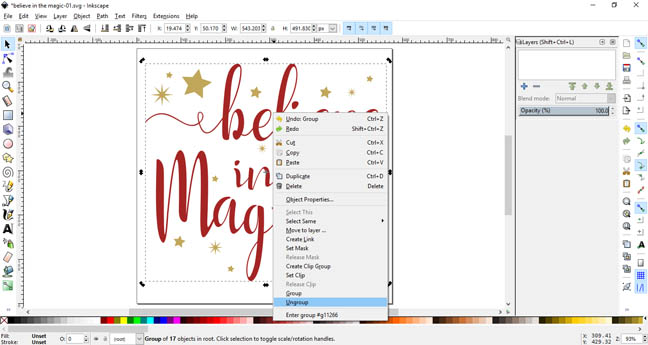
Now you can see that there is a box around each letter. You're able to move them around, resize, delete, etc.
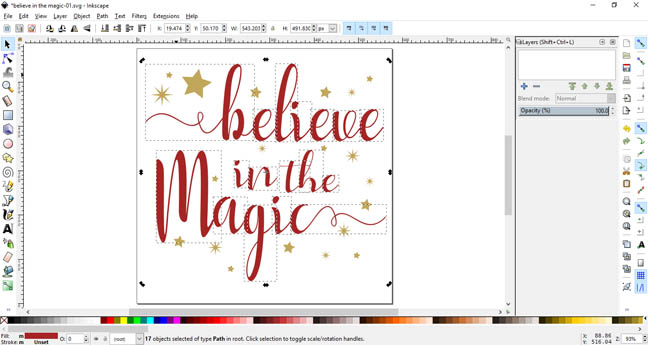
I just moved all of the letters in believe around to show you how easy it is to give a purchased cut file a brand new look by simply making a few edits.
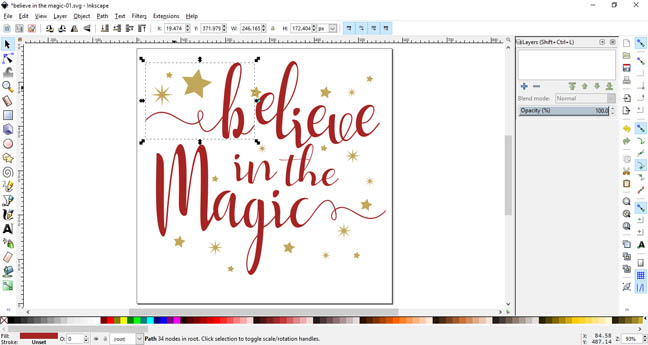
Once you're happy with the design you can go ahead and save it as a new file. Now you have a custom SVG file ready to use with any electronic cutter you want.
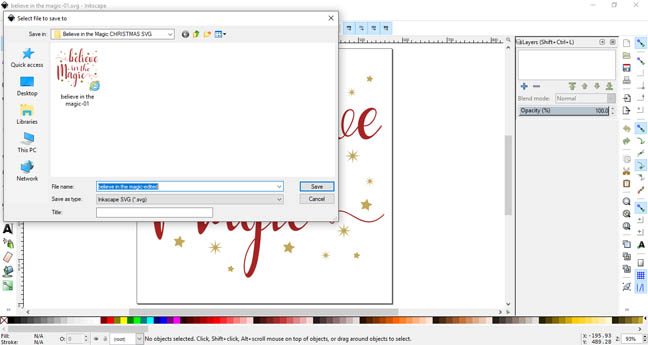
So what are you waiting for??Download any or all of these free design programs today and start creating beautiful projects.


